Kunci Partisi Local Disk Drive Komputer dan Laptop Menggunakan BitLocker Windows
9.07.2016
Tambah Komentar
Banyak cara untuk melindungi folder dan file di dalam local disk atau drive komputer maupun laptop, misalnya dengan menyembunyikan dan memberi pasword dengan bantuan aplikasi pihak ketiga. Akan tetapi sepertinya cara tersebut masih belum bisa memberi kita keamanan dari tangan-tangan jahil yang suka mengotak-atik file pribadi yang kita miliki, karena sudah banyak juga orang yang mengetahui cara-cara tersebut.
Jika komputer atau laptop yang kita miliki hanya digunakan pribadi saja tentu hal tersebut tidak perlu dirisaukan. tapi kalau kalau komputer atau laptop sobat sering ditinggal di tempat bekerja atau juga dipinjam oleh sahabat, tentu kita harus sedikit khawatir. Memang tidak boleh berperasangka buruk terhadap orang lain sob, tapi untuk tetap waspada tidak ada salahnya juga kan.
Untuk itu, kita perlu memberikan pengaman ekstra untuk menjaga folder dan file-file yang sangat pribadi pada komputer atau laptop. Jika komputer atau laptop sobat menggunakan sistim operasi windows, maka hal itu dapat dengan mudah dilakukan, karena sudah terdapat fitur untuk mengunci maupun menyembunyikan Local Disk/Drive. Untuk mengunci drive, sobat dapat menggunakan BitLocker Drive Encryption, dapat dipastikan orang lain tidak akan bisa buka folder ataupun file pribadi sobat. ya, bagaimana orang lain bisa buka folder atau file kalau drivenya saja tidak bisa dibuka? Jika sobat ingin menggunakan, silahkan simak caranya di bawah ini.
Baca Juga : Cara Sembunyikan Partisi Local Disk DriveCara Menggunakan BitLocker Drive Encryption Windows
Pertama sobat masuk Control Panel lalu pilih System and Security.
Pada menu system and security lanjutkan dengan memilih BitLocker Drive Encryption, dan sobat akan melhat semua lokal disk/drive yang terdapat pada komputer atau laptop sobat, tentukan drive mana yg akan dikunci, lalu pilih Turn On BitLocker yang letaknya sejajar dengan drive yang sudah sobat tentukan tadi.
Setelah memilih turn on bitlocker pada drive yang sobat pilih, maka akan muncul jendela baru untuk membuat pasword. Ceklis pada kotak pilihan use a password to unlock the drive, kemudian buatlah pasword yang sobat inginkan (pasword harus berisi karakter huruf dan angka), kemudian pilih Next,
dan akan muncul lagi jendela baru untuk menyimpan key recovery bitlocker yang diperlukan apabila sobat lupa pasword. Sebelum menyimpan recovery key maka proses penguncian belum dapat dilakukan (tombol next masi memudar). Terdapat 3 pilihan untuk menyimpan key recovery bitlocker yaitu:
- Save the recovery key to a USB flash drive
- Save the rocovery key to a file
- Print the recovery key
Langkah selanjutnya setelah menyimpan recovery key maka tombol next sudah tidak memudar lagi, dan untuk memulai proses encrypting pilih next, kemudian Pilih Start Encrypting dan proses encrypting akan berjalan.
Proses encrypting akan berjalan cukup lama dan sobat tidak perlu menunggunya hingga selesai karena kalaupun proses sedang berjalan, sobat masih dapat mengerjakan hal lain pada komputer atau laptop tanpa menganggu berjalannya proses encrypting. Bahkan jika proses belum selesai, dan komputer atau laptop dimatikan, proses akan tetap dilanjutkan secara otomatis hingga selesai.
Jika proses encrypting sudah selesai, maka drive yang sobat pilih sekarang sudah terkunci.





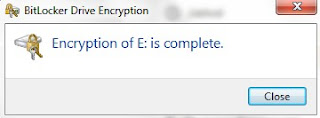
Belum ada Komentar untuk "Kunci Partisi Local Disk Drive Komputer dan Laptop Menggunakan BitLocker Windows"
Posting Komentar